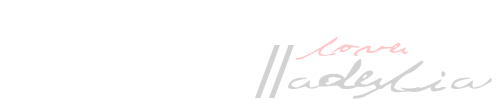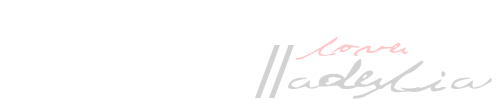hur man laddar ner penslar till gimp
Vet att ingen önskat detta men gör det ändå ;) Tänkte visa hur man laddar ner penslar i Gimp. Det är lite komplicerat till en början men det går! Eller såhär är det alltid jag gör iallafall.
1.Först letar du upp en sida. Du kan sök på google först: brushes gimå 2.6, eller det gimpet du har. Såhär laddar man väl ner till photoshop osv också tror jag. Men sen letar du upp download och trycker där. Då kommer det förhoppningsvis upp en liten grej längst ner och där klickar du. Jag laddade ner från http://www.deviantart.com
1.Först letar du upp en sida. Du kan sök på google först: brushes gimå 2.6, eller det gimpet du har. Såhär laddar man väl ner till photoshop osv också tror jag. Men sen letar du upp download och trycker där. Då kommer det förhoppningsvis upp en liten grej längst ner och där klickar du. Jag laddade ner från http://www.deviantart.com
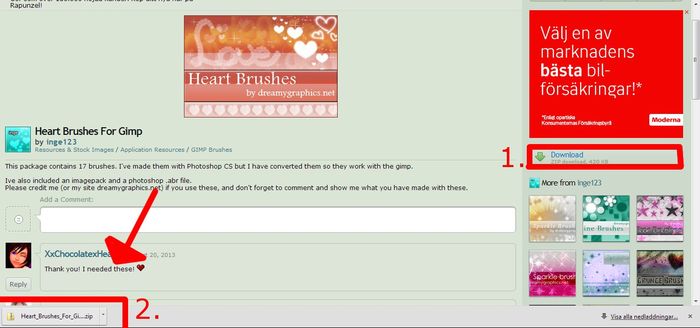
2. När du klickat där (på punkt 2) så ska denna ruta komma upp. Då klickar du på extrahera alla filer (3) och sen extrahera (4)
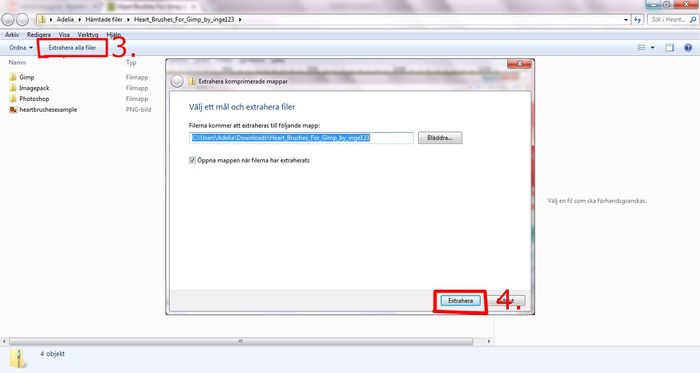
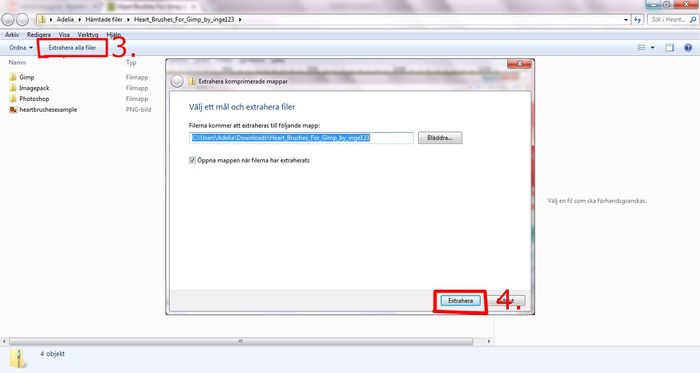
3. Nu söker du upp gimp i datorn. Man går in på startknappen där och sen borde "dator" stå där. Och sen söker du då på gimp och trycker där det står sådär (5)


4. Nu borde denna ruta kommit upp. Då klickar du på brushes (6). Det är här du ska klistra in penslarna ( bilden under )
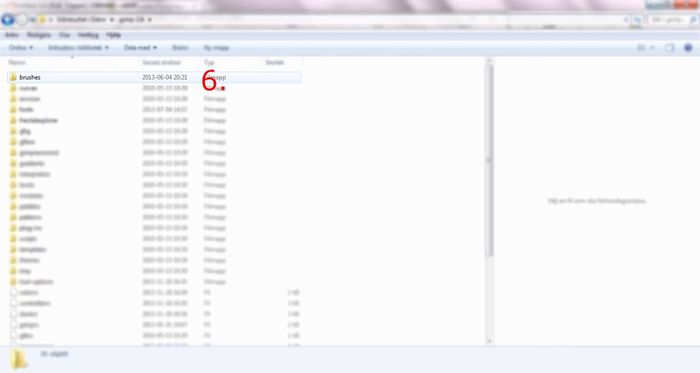
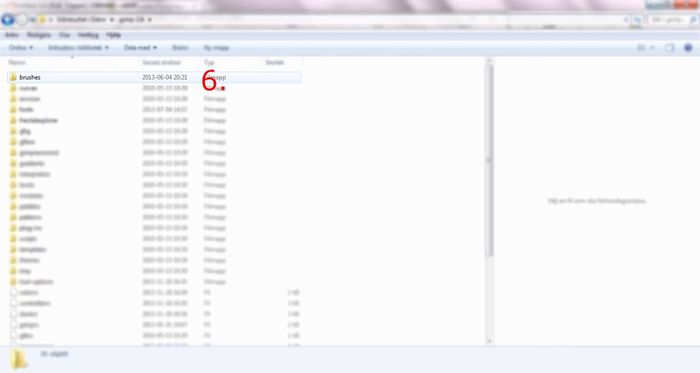
5. Denna ruta får man upp om du går längre upp i detta inlägget på punkt 3, eller under den så står det gimp och då kommer alla dom här upp. Dom ska du nu klistra in i ( rutan över denna bild )
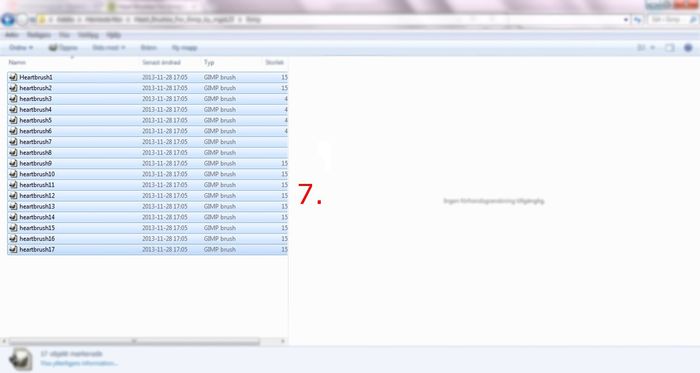
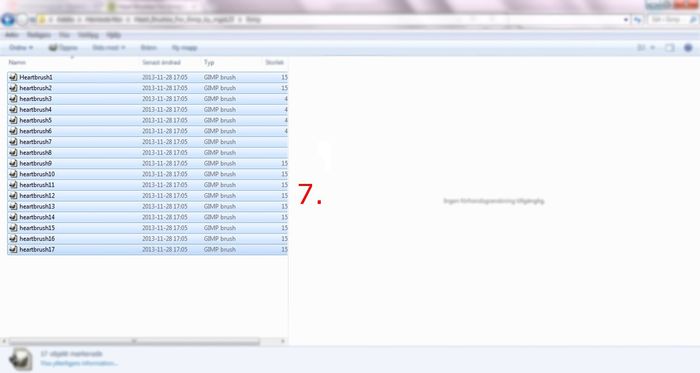
Sen är det bara att starta om gimp om du hade det uppe och gå in och se om du fick några nya penslar.
Hoppas iallafall någon förstod, vet att det vart lite komplicerat haha. Men fråga om det är något bara!
Hoppas iallafall någon förstod, vet att det vart lite komplicerat haha. Men fråga om det är något bara!
gimp tips gör texten finare
Hej! Detta gimp inlägget är kanske ganska svårt för er nybörjare. Men ni kan ju alltid försöka för annars kommer man ju ingenstans :) Men jag tänkte iallafall visa hur man kan göra texten i gimp lite roligare att titta på och så. Sen finns det mer text tips i gimp om ni tittar i menyn under tips och sedan " Gimp tips ".
1. Det första du ska göra är att öppna valfri bild elle rom du bara tar en bakrund som jag. Sedan skriver du något fint och tar i en fin färg, kanske en rolig textstil också :)
1. Det första du ska göra är att öppna valfri bild elle rom du bara tar en bakrund som jag. Sedan skriver du något fint och tar i en fin färg, kanske en rolig textstil också :)
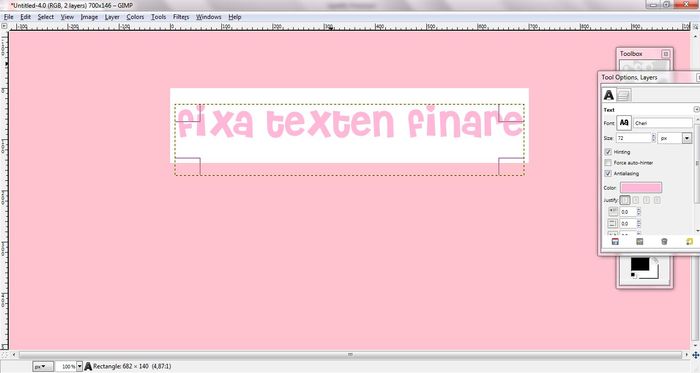
2. Nu går du in på Layer -> Text to Selection -> Text to Selection. Du kan även göra det lättare för dig att höger klicka där till höger i lager rutan på själva lagret och sedan kommer det upp en meny och där kan du också hitta längst ner undefär, så står det också Text to selection. Jag gjorde inte dte på bilden för kunde inte print screena det. Men nu kommer det komma en linje runt hela texten.


3. Nu för att få en linje runt. Gå in på Select -> Grow.

SÅHÄR VART DET:


4. Denna ruta kommer att komma fram nu. Där väljer du hur tjock linjen runt ska vara. Jag har min som 3. Men du får välja och testa dig fram själv.
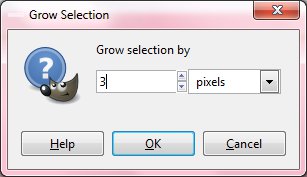
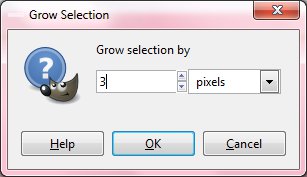
5. Nu ska du ta nytt lager för att kunna måla med en annan färg (linjen).
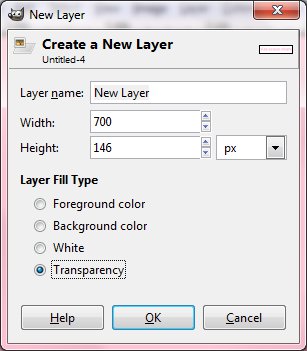


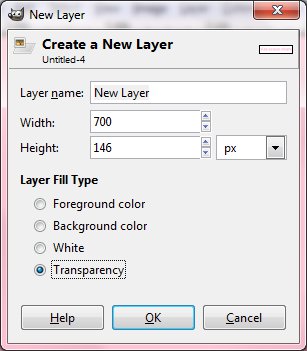
6.När du har tagit nytt lager så kommer lagret att hamna längst upp i lagerrutan. Men du ska flytta ner den så som jag har gjort på bilden, för annars kan du inte måla i linjen.

7. Nu är det bara låta målandet flöda ;) Nej jag skoja men måla lite fint bara. Jag tog först en mörkare rosa och sedan lite sträck av blått.

SÅHÄR VART DET:

Hoppas det inte var allt för svårt! Kommentera om det vart något fel eller om ni behöver hjälp med något annat gimptips :) Men ni kan somsagt lägga till lite skuggning om ni vill. Bara att titta i menyn och det som jag skrev längst upp om ni inte vet hur man gör ;)
gimp tips skala ner bild
Ja jag fick en kommentar på min blogg som jag såg nyss om hur man skalar en bild i gimp. Eller antar hon använde gimp iallafall. Men det går nog ganska snabbt och har inget annat för mig så tänkte at jag gör det nu.
1. Du börjar somvanligt med att starta gimp och öppna bilden. Kanske vill du redigera den lite. Men eftersom jag ska visa hur man skalar bilden så gör jag bara det. Men jag har redigerat bilden så ni vet.
Men iallafall, sen ska du trycka på de sakerna jag ringat in. ( Image -> scale image ).
1. Du börjar somvanligt med att starta gimp och öppna bilden. Kanske vill du redigera den lite. Men eftersom jag ska visa hur man skalar bilden så gör jag bara det. Men jag har redigerat bilden så ni vet.
Men iallafall, sen ska du trycka på de sakerna jag ringat in. ( Image -> scale image ).
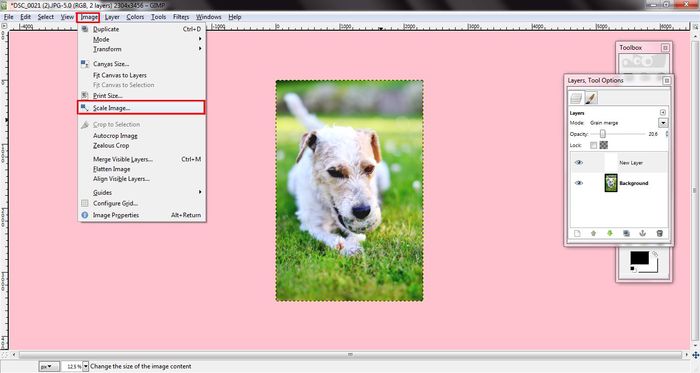
2. Då kommer det komma fram den här rutan. Ni kanske har märkt att när ni öpnnar och ska ladda upp en bild på bloggen så kommer det också fram typ en "tabell" med olika tal som menas med vilken storlek bilden ska vara i. Jag laddar alltid upp mina bilder i 700. Så eftersom jag gör det så ska jag skala den till 700 också för att få så bra kvalite som möjligt. Så där jag har ringat in skriver du in talet som du också väljer här på bloggen.

3. Nu är du klar med skalningen och ska spara den. Jag brukar alltid spara i NAMN.png för att det ger bäst kvalité. Så spara i .png så kommer det bli super bra kvalité om du gör exakt som jag har gjort.
Skala den till det du laddar upp den till på bloggen vilket blir 700 för mig, spara den i png, ladda upp den i 700 eller det du skalat den till på bloggen. Det är så enkelt!

Skala den till det du laddar upp den till på bloggen vilket blir 700 för mig, spara den i png, ladda upp den i 700 eller det du skalat den till på bloggen. Det är så enkelt!

Om ni undrar varför det inte blir bra kvalité på gimp inläggen är det för att om jag skulle göra sådär som jag har visat så skulle ni inte kunna se texten på bilderna för det blir för bra kvalité på dem då. Men hoppas ni lyckas, gör ni fel, gör om och gör rätt ;)


Såhär bra kvalité blir det! :)
HAR NI NÅGOT NI BEHÖVER HJÄLP MED? SKRIV I KOMMENTARERNA! :D
HAR NI NÅGOT NI BEHÖVER HJÄLP MED? SKRIV I KOMMENTARERNA! :D
hur man sätter ihop 2 eller fler bilder i gimp
Ja nu ska jag visa hur jag har gjort i min nuvarande header. Alltså hur man sötter ihop två eller fler bilder. Det är ganska lätt tycker jag men jag har haft Gimp ganska länge så jag vet inte vad ni tycker. Men något som är bra på att tänka när man gör detta är att bakrunden nästan är likadan! Eller det blir finast så tycker jag för annars blir det så svårt att få bilderna att "flyta" ihop. Men det spelar ingen roll förutom att jag tycker det blir finare, men smaken är som baken.
1. Men i första steget så ska du öppna två eller fler bilder och skala ner dom till vad du tycker blir bra. Jag skalade ner mina till 500 för det passade där jag la in dom.
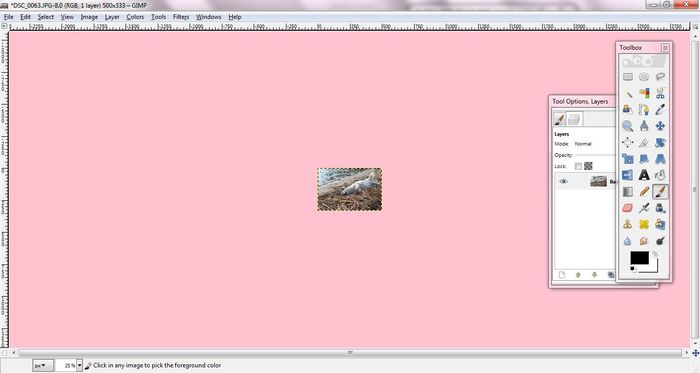
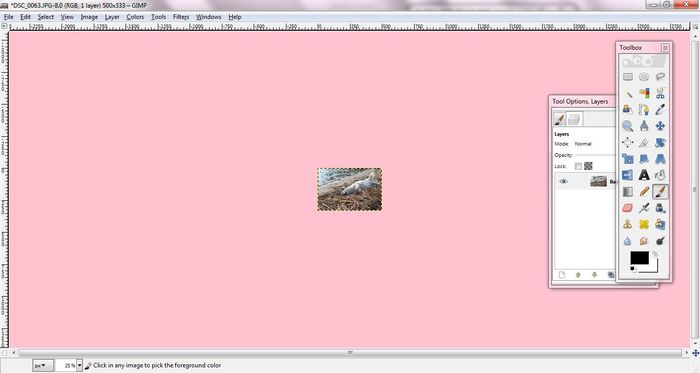
2. Sen ska du kopiera ena bilden och klistra in den på något tomt, alltså som jag. En vit ruta. Sen när du har gjort det ska du ta nytt lager ( layer -> new layer -> transparency ) så du kan sudda när du har lagt till den andra bilden ( kommer snart att visa ).


3.Sen när du har gjort det ska du ta nytt lager ( layer -> new layer -> transparency ) så du kan sudda när du har lagt till den andra bilden ( kommer snart att visa ).
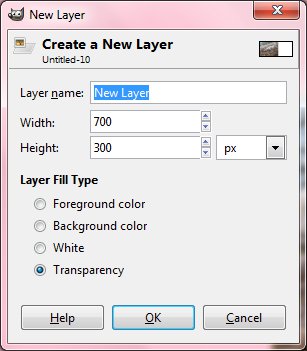
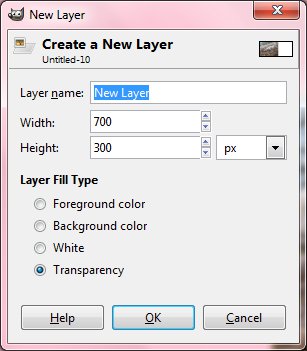
4. Nu är det dags att lägga till den andra bilden. Kopiera och klistra in. Sen behöver du flytta bilden så det blir fint. Du kommer märka en skarp linje mellan bilderna och den ska vi få bort genom att sudda. Välj det röda "suddet" i menyn. Jag brukar ta den penseln som blir lite mjukare i kanterna som ni kan se. Ta valfri storlek, jag tar den största för ja tycker det blir lättast. Sen suddar du, gärna så att så mycket av varje bild kommer med. Och var försiktig så inte linjerna kommer med från bilderna. Det händer om man suddar för mycket! Gör du fel eller nåt annat, gör om och gör rätt.
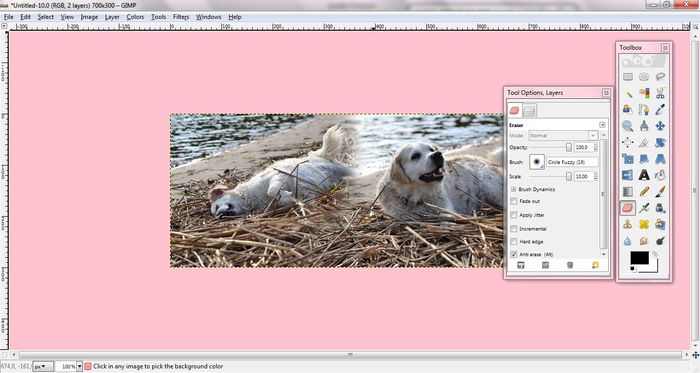
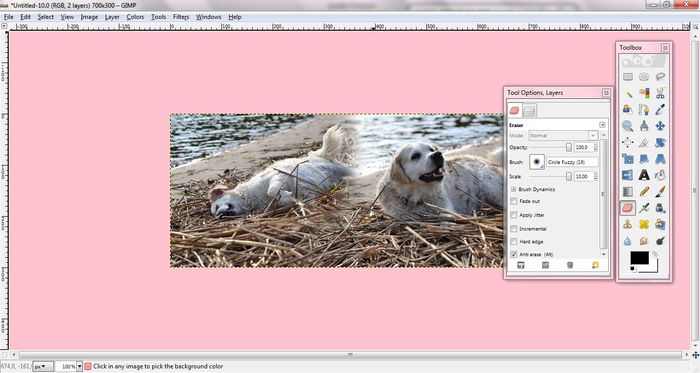
Sen om du får plats/vill ha mer bilder så är dte bara ta nytt lager igen, kopiera och klistra in, och sudda osv :) Nu gjorde jag detta ganska snabbt så vart inte världens nogrannaste men hoppas ni vart nöjda! Kommentera somvanligt om det är något! :)


Så vart den :)
tipsar textstilar
Hej! Tänkte göra ett litet snabbt gimp inlägg här. Dessa textstilar är alla från http://www.dafont.com/. Så där kan man hitta fina textstilar. Men några fina och så kommer här:

♥ always forever
♥ Brain Flower
♥ Brain Flower
♥ jersey stories!
♥ Impact Condensed
♥ Impact Condensed
♥ English Essay
♥ Ice Age Font
♥ Celine Dion Handwriting
♥ Celine Dion Handwriting
♥ Champignon Medium
♥ Cheri
gimp tips bild i text??
Nu såg jag att jag hade detta i utkorgen, har jag inte publicerat det haha? Men här får ni det :)
Hej! Klämmer in ett Gimp tips här mitt i allt. Här kommer ni få lära er hur ni lägger in en bild i text i Gimp.
1. Först ska du öppna en yta där du kan skriva på. Skriv med vit text! Visade bara här hur det skulle se ut men skriv med vit text istället för svart för annars blir det en full svart kant runt sen när du är klar.
Här behöver du lagerrutan också, så tryck ctrl+L så får du fram den.
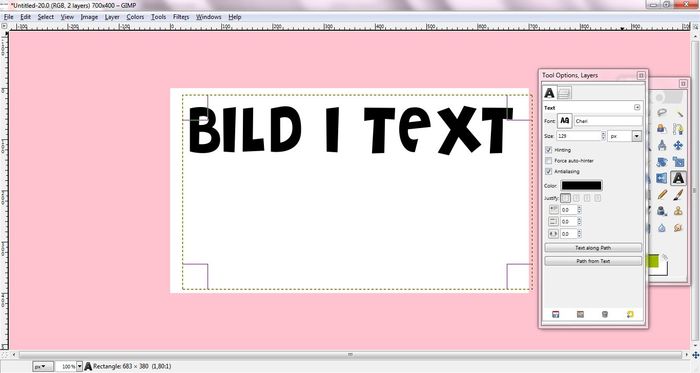 Såhär vart det. Allt är gjort i mitt Gimp 2.6. Har ni några frågor eller mer tips vad jag kan göra så skriv en kommentar ↓
Såhär vart det. Allt är gjort i mitt Gimp 2.6. Har ni några frågor eller mer tips vad jag kan göra så skriv en kommentar ↓
Hej! Klämmer in ett Gimp tips här mitt i allt. Här kommer ni få lära er hur ni lägger in en bild i text i Gimp.
1. Först ska du öppna en yta där du kan skriva på. Skriv med vit text! Visade bara här hur det skulle se ut men skriv med vit text istället för svart för annars blir det en full svart kant runt sen när du är klar.
Här behöver du lagerrutan också, så tryck ctrl+L så får du fram den.
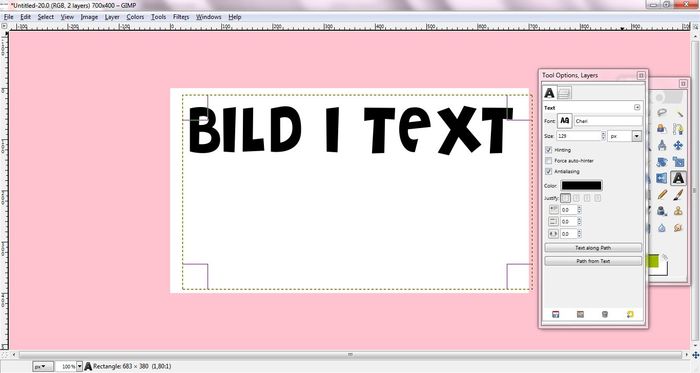
2. Sen ska du öppna den bilden som du vill ha inuti din text, och kopiera den.
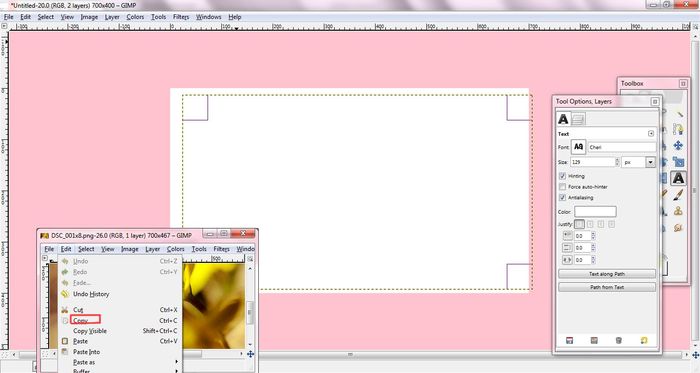
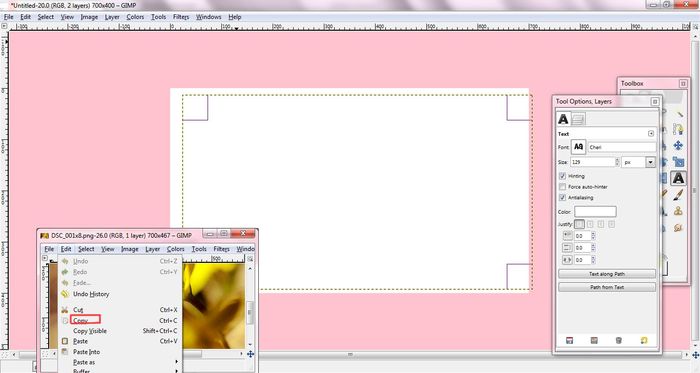
3. Sen ska du högerklicka på din text i lager rutan, då får du fram som en meny. Har du ett engelskt gimp ska du trycka på Alpha to Selection. Har du ett svenskt vet jag inte vad det heter men du kan utgå från den som är tredje från längst ner, alltså raden. Är den inte där så får du prova dig fram. Tar man och skriver det på google översätt blir det Alpha till val så det kanske heter så.
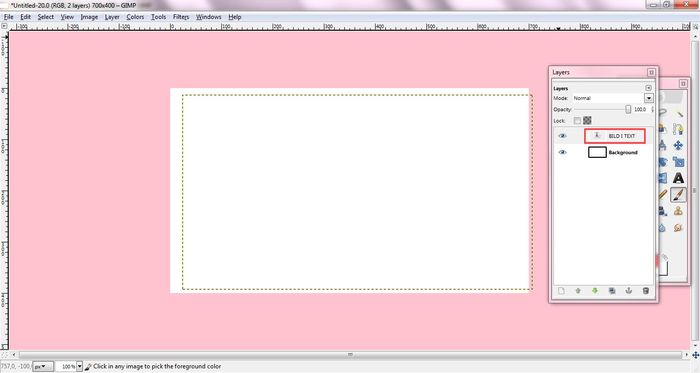
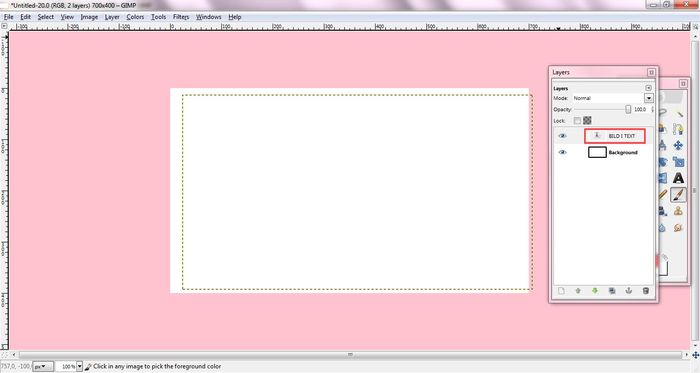
4. Nu är din text markerad. Sen går du till menyn längst upp och på edit pch sen klistra in, det går INTE att ta ctrl+V för då klistras bara bilden in och inte in i texten. Ser du att din text är förstor så är det bara att skala ner den, skriv i kommentaren om du inte vet hur du gör det.
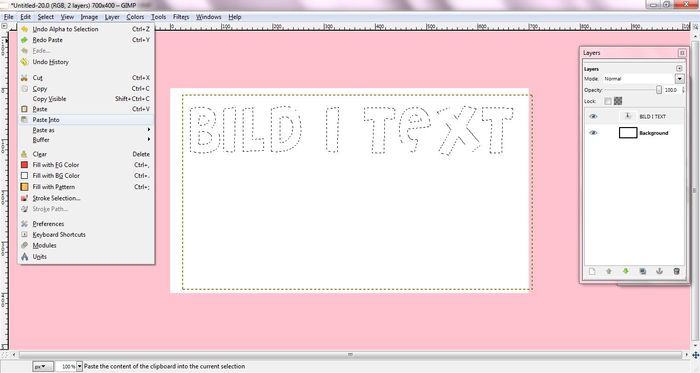
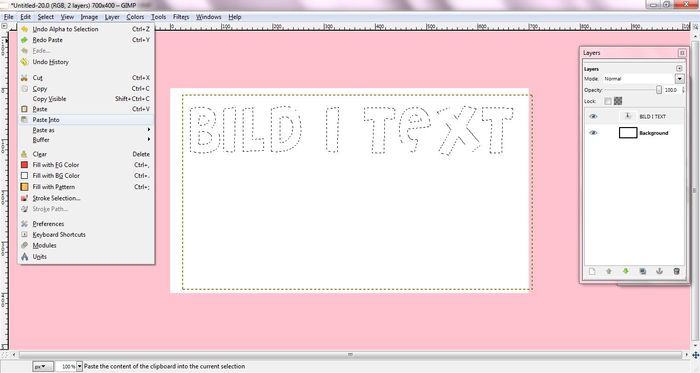
5. Nu när du klistrat in den är det klart.




gimp tips suddig bakrund
Hej! Som sagt så var det någon som frågade om jag kunde göra ett gimp inlägg om hur man kan göra mer suddigt i bakrunden. Hoppas att du menade såhär men sen finns det säkert andra sätt också. Sen vill jag också säga att om man gör såhär så kan det bli så att det ser lite tillgjort ut. Jag drog upp där det står "rate" ganska mycket så jag gjorde det ganska suddigt. Men man kan dra ner den om man vill få en lite finare yta. Sen om du tycker det är jobbigt ( om du har små penslar ) så kan du skala bilden till ex. 700 som jag gjorde för då får du en större pensel.
1. Först öppnar du den bilden du vill ha. ( Jag har redigerat min ).

2. Sen väljer du "vattendroppen" ( bluren ). Sen som jag skrev där uppe så kan du förminska bilden om du vill ha en större pensel om du bara har små. Sen om du tycker att det går dåligt så kan du dra upp där det står "rate" så blir det suddigare.
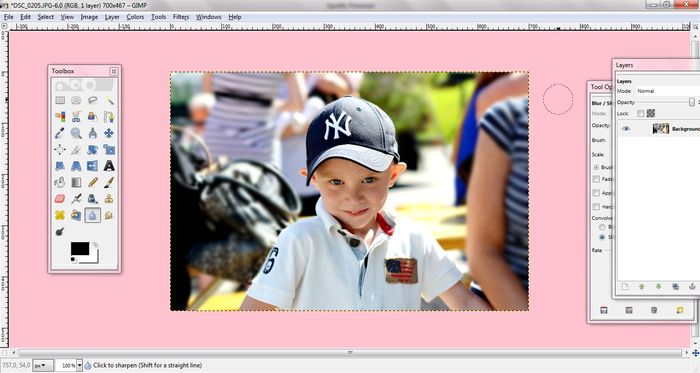
FÖRE

EFTER


Nikon D3100 - NIKKOR 50mm - Redigerade i Gimp 2.6
Om det är nåt du inte förstår så kommentera gärna :)
ett föremål i färg allt annat i svart vitt, gimp tips 1
1. Först öppnar du din bild, tar saxen ( ni kan se vilken på bilden ), sen börjar du markera runt ditt föremål du vill ha i färg och när du är klar klickar du i föremålet så det blir markerat. Du behöver inte vara så noga med saxen för den typ känner av och då formar den sig oftast, eller linjerna.
 2. Nu går du in på select och invert, vet inte hur det är på svenska men ni ser ju vart dom ligger. Då blir allt annat markerat så att du kan göra barkunden svartvit.
2. Nu går du in på select och invert, vet inte hur det är på svenska men ni ser ju vart dom ligger. Då blir allt annat markerat så att du kan göra barkunden svartvit.
 3. Nu går du in och gör den svartvit.
3. Nu går du in och gör den svartvit.
 4. Nu om du ser att det har blivit fel någonstans så zooma in, ta antingen den man smetar med ( handen ) och smeta ut så det smälter in, eller ta droppen så det blir suddigt där.
4. Nu om du ser att det har blivit fel någonstans så zooma in, ta antingen den man smetar med ( handen ) och smeta ut så det smälter in, eller ta droppen så det blir suddigt där.
 5. Nu kan du redigera bilden om du vill, jag gjorde det med min vanliga redigering, drog bara upp ljuset lite.
5. Nu kan du redigera bilden om du vill, jag gjorde det med min vanliga redigering, drog bara upp ljuset lite.
Så nu var du klar och såhär vart det:
 Nikon D3100 - Nikkor 50mm - Redigerade i Gimp 2.6
Nikon D3100 - Nikkor 50mm - Redigerade i Gimp 2.6




Så nu var du klar och såhär vart det:

skugglinje runt text i gimp 2.6
Hejsan! Emma har nu gått hem och jag hade inget att göra så gjorde Gimp 2.6 tipset idag istället! Jag lärde mig ju igår hur man gjorde skuggtext i Gimp 2.6. Som ni kanske har sett så har jag ju ändrat texten på min bloggdesign. Det är så jag tänkte visa hur man gör!

1. Först ska du öppna nytt lager, sedan skriva något på valfri yta och välja färg, storlek och typsnitt.
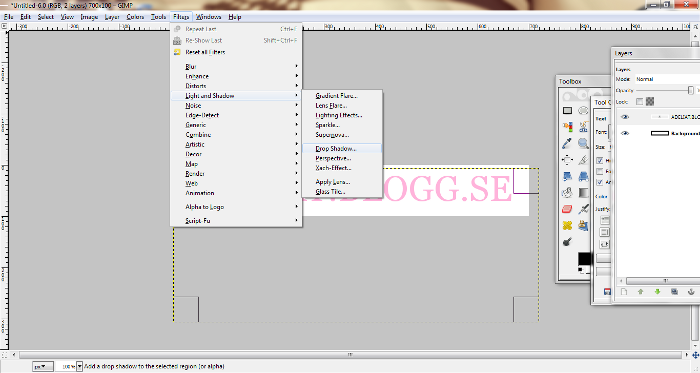
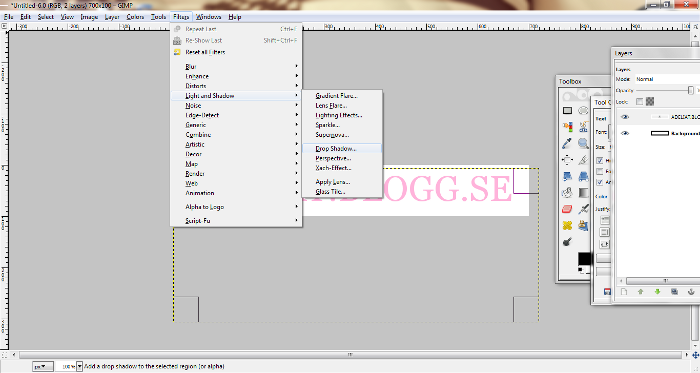
2. Jag har ett engelskt Gimp, men ny ser om ni har ett svenskt vilket ni ska ta på. Men för mig blir det: Filters -> Light and Shadow -> Drop Shadow.


3. Sedan när du kommit fram till denna lilla ruta så väljer du vilka nummer du vill ha, som ni ser på bilden, så gör jag min text, fast det kan bero på vilken färg man har på texten, men har du skrivit på en bild med vit text så tycker jag det här fint med det där. Men så får man testa sig fram.
 4. Sedan är du klar och du kan spara den bloggdesignen eller vad det är som du har skrivit på. Hoppas ni vart nöjda! Ladda gärna ner Gimp om du inte har det :)
4. Sedan är du klar och du kan spara den bloggdesignen eller vad det är som du har skrivit på. Hoppas ni vart nöjda! Ladda gärna ner Gimp om du inte har det :)